無料の動画編集ツールとして優秀な「VSDC free video editor」。
無料で使えて機能も申し分ないのに、UIがなかなか扱いづらくて苦労していませんか?私も同じく使いこなすのに苦労していますw
本日は、この「VSDC」で編集した動画データをMP4で出力(エクスポート)する方法について、画像付きで解説します。
実は簡単!VSDC free video editorでMP4をエクスポートする方法
動画編集をする上で、メジャーなファイル形式といえば「MP4」ですよね。他ファイル形式に比べ対応しているツールも多く、SNSやネットで扱う上で当たり前といえるファイル形式です。
ただ、VSDCで動画編集をしていると、エクスポートする際にMP4というファイル形式が見当たらない…
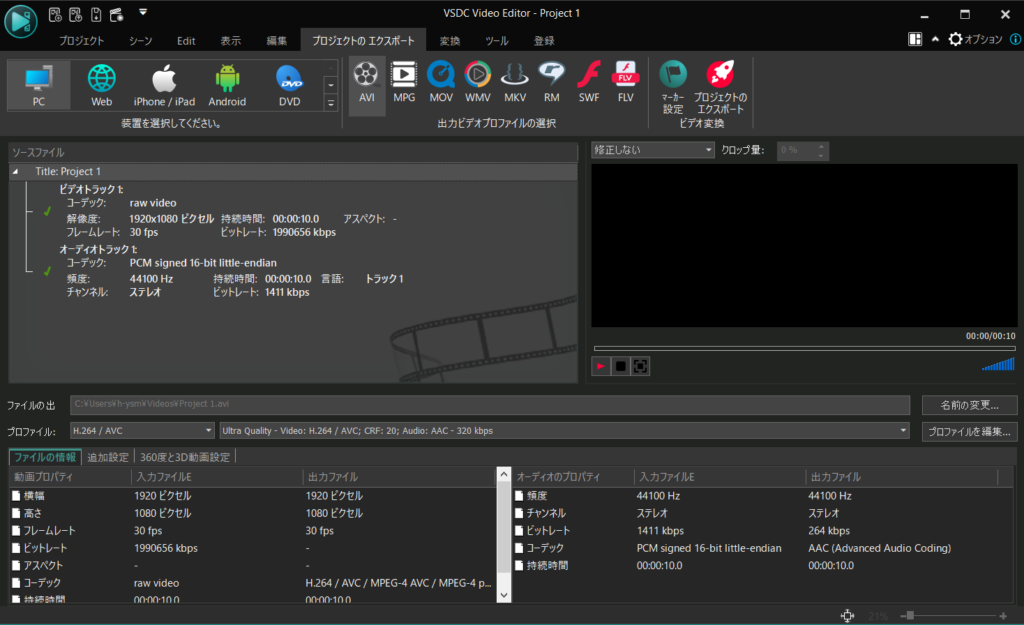
「AVI」や「MOV」、「WMV」とかはあるのに、なんでMP4がないんだ…まさか無料版だからか?有料版じゃないとだめなのか?と嘆いている人もきっといるはず…。私も何度も諦めては「AVI」でエクスポートしたものです…。AVIだとファイルサイズがデカくなって困るんだよな…w
でも大丈夫!ちゃんと無料版でもMP4でエクスポートできます。そして、答えはとってもシンプルでした…
エクスポート画面の左上あたりをご覧ください。「PC」とか「Web」、「iPhone/iPad」などが並んでますよね。実はこれ、デフォルトだと「PC」が選択された状態になっているんです。
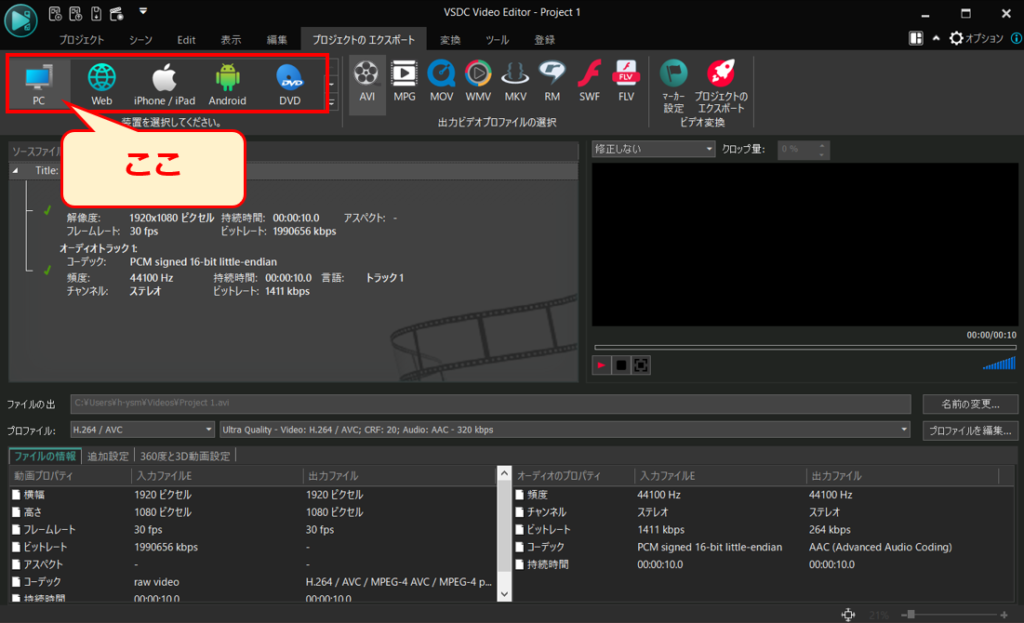
「PC」が選択済みになっているので、PCに対してよく使われる(その基準はよく分かりませんが)ファイル形式として「AVI」や「WMV」が表示されていたのです。
ですので、これをMP4が表示されるものに選択し直してあげればOK。
「PC」の横にある「Web」を選択してみてください。
すると…
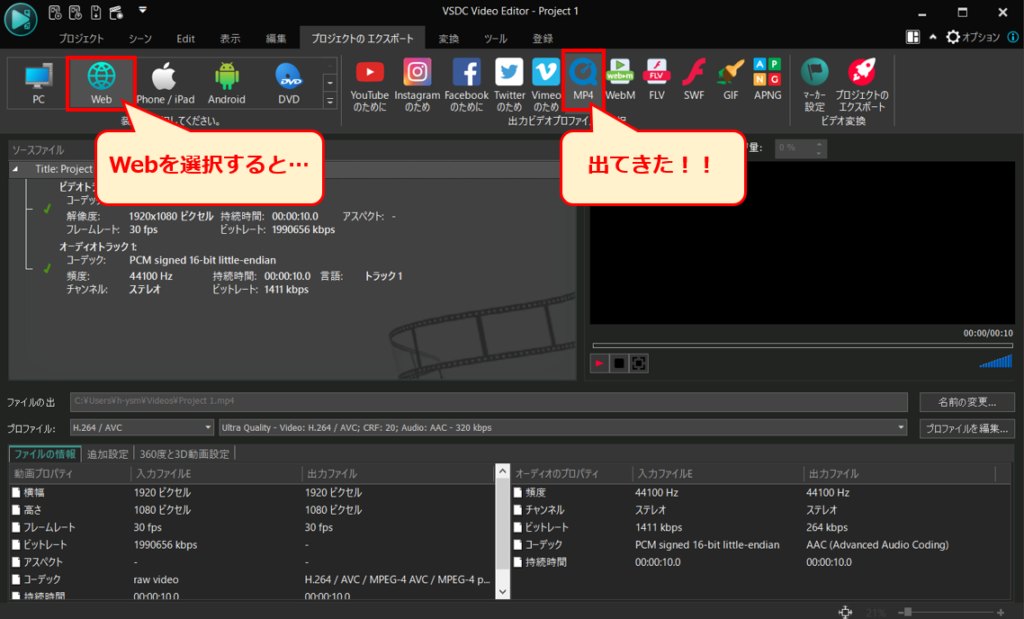
ちゃんと「MP4」が出てきました!!
これで「MP4」を選択した状態で、「プロジェクトのエクスポート」をクリックすれば無事に編集した動画データをMP4形式で出力できますよ!
最後に
実はとっても簡単にMP4形式でエクスポートできたVSDC。
もっと早く気づいていれば私も苦労しなかったのに…。
ぜひ皆さんもこれを参考に、動画編集を楽しんてくださいね♪


